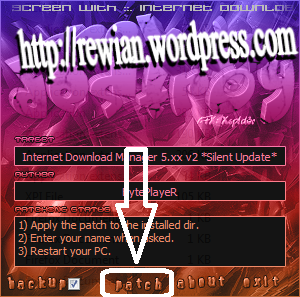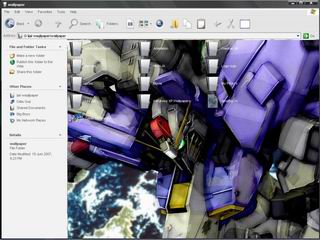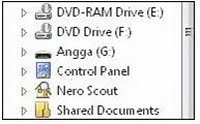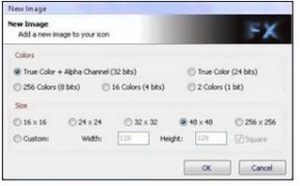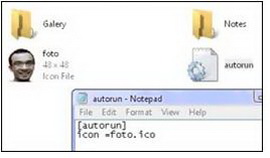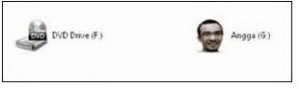Anda pernah melihat Salah satu drive milik komputer teman anda memiliki background yang unik dengan gambar gambar yang menarik,…?
atau juga pada flash disk teman yang anda pinjam???
Tentu kita bertanya bagaimana sih caranya…..?
enak kalo teman kita itu mau kasih tau …klo gak bete sekali bukan….
Sebenarnya mudah sekali caranya untuk membuatnya…
klo teman kita ntuh gak mao kasih tau yah udah nih saya kasih tau caranya….
Langkah-langkah yang harus dilakukan :
1. Siapkan gambar yang paling kamu suka buat dipajang, contoh seperti : bunga.jpg
klo bisa ubah namanya menjadi lebih pendek biar tidak terlalu panjang nulisnya.
2. Letakkan file gambar tadi di root harddisk kamu atau flashdisk seperti c:\ atau namaflashdiskmu:\
3. buka editor teks yang paling kamu suka, kayak notepad (disaranin pake ini deh), Wordpad, Word, Notepad++ de el el.
4. klo sudah ketikkan kode ini di editor kamu :
[{BE098140-A513-11D0-A3A4-00C04FD706EC}]
IconArea_Text=0×000000
IconArea_Image=namafilegambarkamu.jpg
Catatan:
IconArea_Image= ini diisi dengan nama file gambar kamu seperti: bunga.jpg / bunga.gif / bunga.png / bunga.bmp
disarankan pake yg format *.jpg saja, karena kompresi lebih baik tanpa mengurangi kualitas gambar.
contoh : disini penulis menggunakan bunga.jpg
[{BE098140-A513-11D0-A3A4-00C04FD706EC}]
IconArea_Text=0×000000
IconArea_Image=bunga.jpg
IconArea_Text= ini biarkan saja, ini diubah jika kamu mau ganti warna huruf nya nanti.
5. Simpan kode tadi dengan nama
desktop.ini dan letakkan pada root folder flashdisk atau harddisk kamu yang mau kamu ubah nantinya.
6. Selesai….coba refresh deh….wala jadi deh…….
Ini skren syut nya ….yang udah jadi
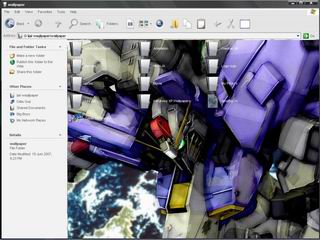

Untuk mengganti warna huruf dapat mengubah kode dari :
IconArea_Text=0x
000000
Silahkan kamu ubah nilai yang berwarna merah tersebut sesuka hati kamu deh, sambil bereksperimen, tapi jangan lupa backup dulu kode sebelumya, biar gak jadi berantakan hehehehe

.
Penulis belum pernah mengubah 0x karena klo diubah sama saja kayaknya.
Klo kamu males nih saya kasih deh kode warnanya, silakan kopas (kopi paste) 6 buah nilai ini ke kode tadi:
CATATAN
——–
O = Huruf O
0 = Angka nol
Jangan salah OKe!!
IconArea_Text=0x____ (pilih salah satu warna pilihan ini,ingat “0x” jangan dihapus,kecuali untuk nilai angka baru dihapus)
FF00FF = Jingga / ungu
FF33FF = ungu terang
FF91FF = Ungu muda
FF62EE = Ungu sedang
d800e6 = Ungu gelap
9900cc
FFFF4B = Biru muda
FFFF81 = bIRU muda
33FF = Merah
33FFF4 = Kuning
00FFFF = Kuning sedang
51B11B = Hijau gelap
10BB61 = Hijau gelap2
00cc33
80FCA4 = Hijau muda
00FF00 = Hijau terang
DF280F = Biru tua
ff4321 = Biru terang
FF0000 = Biru
FFOOOO = Merah terang (O = BUKAN NOL)
8CCBDD = Coklat muda
140,203,221 = Coklat tua
Sebenarnya masih banyak lagi sih kodenya, tapi ini warna dasar saja, silakan kamu coba ubah sendiri ntar juga bisa. Saya menggunakan program
Dot Color 3.0 untuk mencari kode warna, kamu bisa gunain color picker yang kamu suka , tergantung kesukaan anda deh…hehehe
Bagi yang kesulitan nih…saya kasih manual yanG dalam bentuk
pdf.
DOWNLOAD FILE
TAMBAHAN :
bagi yang masih kesulitan atau sudah mencoba dan tetap gagal membuatnya bisa langsung menggunakan program
background maker ini
 DOWNLOAD DISINI
update:
berhubung masih banyak yang nanyak saya coba buat yg sedikit mudah nih.
dengan menggunakan software BACKGROUND MAKER
DOWNLOAD DISINI
update:
berhubung masih banyak yang nanyak saya coba buat yg sedikit mudah nih.
dengan menggunakan software BACKGROUND MAKER
Ikuti saja gambar dibawah ini…klik gambar untuk memperbesar.
1.buka programmnya

. Pilih NEXT sja deh
3.Pilih yang sudah dilingkari ya…

4. Pilih gambar sesuai selera, pilih dengan menkan tombol browse….
klo mau ganti warna teks tinggal ubah aja

5. Dah beres, liat hasilnya

kalo gambar gak sesuai bisa diatur sendiri dengan keinginan, tergantung resolusi monitor. semakin besar resolusi , semakin gede yang ukuran gambar yang diperlukan (resolusi gambarnya).
Maaf,imagehosting sebelumnya sudah gak ada, jadi saya pindahin lagi dan udah dibenerin.